Tutorial Membuat ID Card Modern (Vertikal) Menggunakan CorelDraw X7
Tutorial Membuat ID Card Modern - Kamu anak organisasi? Cocok nih buat Kamu yang butuh inspirasi desain ID Card. Disini kami akan memberikan tutorial membuat ID Card simple menggunakan CorelDraw untuk organisasi, perusahaan atau untuk kebutuhan yang lain. Berikut desain ID Card yang akan kita buat.
Gimana? Penasaran? Semangat menyimak :D let’s gooo.....
1. Pertama membuat background dan diberi warna 60% Black.
2. Kita buat Persegi Panjang ke bawah
Lebar : 88 mm
Panjang : 125 mm
3. Kemudian kita akan menumpulkan ke 4 sudutnya dengan cara pilih Shape Tool lalu atur menjadi 5,0 mm pada Corner Radius.
4. Kita beri warna 20% Black pada objek persegi panjang tersebut.
5. Lalu kita buat persegi panjang(horizontal) dan kita singgungkan dengan persegi panjang(vertikal). Kemudian pilih Smart Fill Tool yang berada paling bawah di Toolbox, lalu klik pada objek yang akan kita buat baru. Perhatikan gambar dibawah.
6. Hasil objek Smart Fill Tool tadi kita Copy Paste dengan menekan tombol kombinasi Ctrl + C kemudian Ctrl + V. Setelah itu klik Mirror Vertically yang berada di Property Bar, lalu kita pindahkan hasil copy-an tadi ke bawah seperti pada gambar berikut.
7. Caranya sama seperti poin 5 dan hasilnya seperti dibawah ini.
8. Kita perlebar ukuran persegi panjangnya dan lakukan dengan cara yang sama seperti poin 5 sampai hasilnya seperti dibawah.
9. Objek persegi panjang yang di anak panah atas kita copy paste dengan menekan tombol kombinasi Ctrl + C lalu Ctrl + V dan kemudian kita pindahkan hasilnya seperti anak panah bawah.
10. Kemudian kita buat lingkaran ditengah-tengah persegi panjang paling atas dengan ukuran 37,7 mm.
11. Lalu kita Copy Paste(Ctrl + C lalu Ctrl + V) lingkaran tersebut dan kita atur ukurannya menjadi 33 mm.
12. Setelah itu kita beri warna masing-masing, klik objek mana yang akan diwarnai, contoh saya akan mewarnai objek yang paling bawah dengan warna kuning muda. Klik objek kemudian klik 2 kali pada Fill Color yang saya tandai dengan angka 1 dibawah. Lalu akan muncul Window Edit Fill, disitu kita atur RGB dan untuk angka Hexnya #FDCF16.
13. Untuk cara mewarnai sama seperti poin sebelumnya. Kita warnai sesuai gambar dibawah.
Keterangan masing-masing warna:
a. Tosca Tua = RGB Hex (#00827C)
b. Tosca Muda = RGB Hex (#269E97)
c. Kuning Tua = RGB Hex (#BF9900)
d. Kuning Muda = RGB Hex (#FDCF16)
14. Kemudian kita akan memasukan foto didalam lingkaran tengah kecil. Untuk foto bisa di import sendiri. Jika sudah, kita klik kanan pada foto kemudian pilih PowerClip Inside. Lalu atur ukuran agar terlihat pas dengan klik kanan pada lingkaran tadi dan pilih Edit PowerClip. Jika sudah mengaturnya dengan pas, kita klik Stop Editing Contents untuk kembali dan menyimpan pengaturannya.
15. Lalu kita ingin menghilangkan garis luar/outline, caranya dengan blok semua objek kemudian klik kanan pada kotak silang dibawah.
16. Buatlah teks sesuai keinginan, dibawah adalah contoh yang saya buat dan berikut penjelasan masing-masing:
1. Untuk logo bisa diganti sesuai keinginan.2. Dudu Badudu : Jenis Font = Roboto Condensed Normal dan Ukuran = 18,5 pt.
3. (Ketua Umum TechSigntic) : Jenis Font = Roboto Condensed Light dan Ukuran = 14 pt.
4. Gedung H Lantai 4 Universitas Mahal Banget : Jenis Font = Roboto Condensed Normal dan Ukuran = 14 pt.
5. www.techsigntic.blogspot.co.id : Jenis Font = Roboto Condensed Normal dan Ukuran = 11,5 pt.
17. Untuk tampilan depan sudah selesai, sekarang buat tampilan belakang. Copy Paste (Ctrl + C lalu Ctrl + V) semua objek tampilan depan dan geser ke kanan seperti gambar dibawah.
18. Hapus dari objek logo sampai tulisan Gedung H.
19. Setelah itu kita buat Teks Paragraf dengan klik Text Tool lalu drag and drop membentuk persegi seperti gambar dibawah.
20. Kemudian isi sesuai keinginan, saya beri contoh dibawah.
Keterangan:
- Jenis Font = Roboto Condensed Normal
- Ukuran Font = 11,5 pt
- Atur jarak antar paragraf menjadi kurang lebih 16,066 pt. Untuk menampilkan Text Properties, Pilih Window -> Dockers -> Text -> Text Properties. Atau untuk versi cepatnya bisa tekan tombol kombinasi Ctrl + T. (Untuk bagian ini tidak wajib)
21. Kemudian kita tambahkan barcode, untuk gambar dibawah saya cari di internet. Misalkan dari Kamu yang memiliki barcode sendiri bisa ditambahkan.
22. Untuk penghias terakhir kita tambahkan logo besar tetapi transparan. Copy Paste(Ctrl + C lalu Ctrl + V) logo dan pindahkan ke bagian kosong. Ukuran logo = 58 mm.
23. Kita pindahkan mendekati teks hanya beberapa bagian dan klik Transparency untuk efek transparan, kemudian kita atur nilai transparency menjadi 88.
24. Setelah itu kita masukan logo kedalam objek background warna abu-abu dengan klik kanan pada logo lalu pilih PowerClip Inside kemudian arahkan ke objek background warna abu-abu.
25. Dan lihat hasilnya. Logo masuk ke dalam objek background abu-abu. Gambar diatas adalah tampilan ID Card yang kita buat.
Gimana teman-teman? Mudah bukan? Hehe ada kabar baik lho, barangkali teman-teman lebih suka nonton ceramah, eh maksudnya nonton video. Kami menyediakan versi Video Tutorialnya.


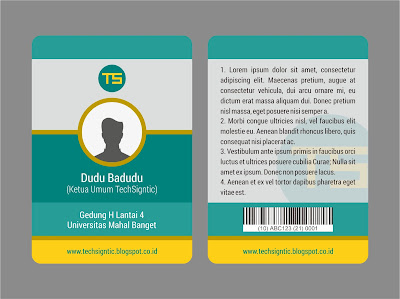


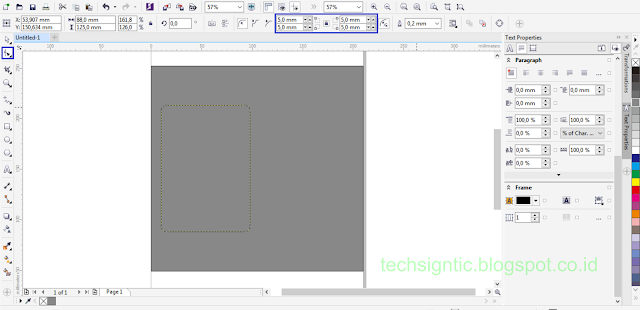


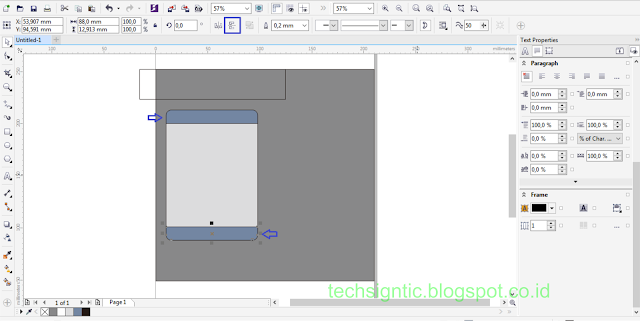






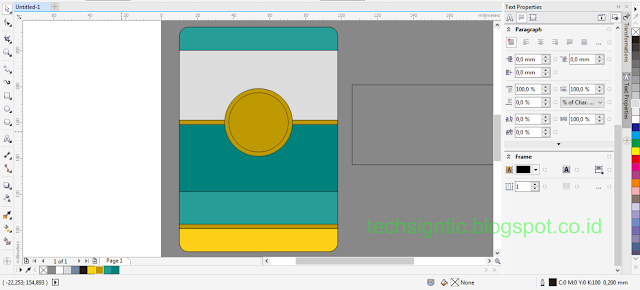









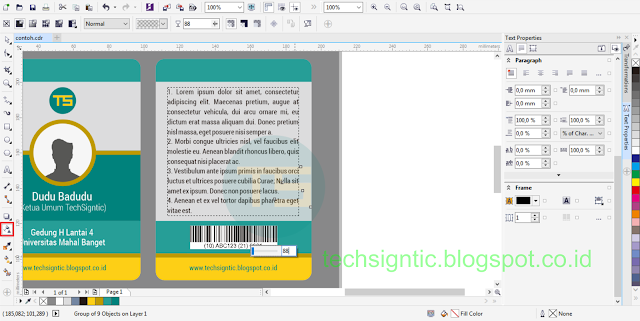

thnx admin :D
BalasHapus@NightFox, samasama gan :)
BalasHapus